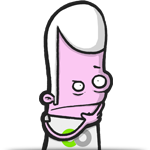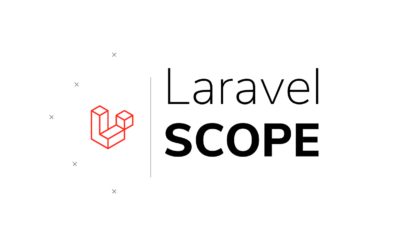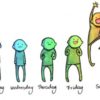تغییر نشانی سایت در وردپرس یا تغییر دامنه سایت در وردپرس زمانی به کار ما میاد که به دلایل مختلف قصد تغییر دادن دامنه در سایت را داشته باشیم. به عنوان مثال ممکنه قبلا قصد داشتید با دامنهای فعالیت کنید که از قبل این دامنه توسط شخص دیگهای ثبت شده بود و حالا دامنه آزاد شده و اونو خودتون ثبت کردید. یا اینکه سایت ابتدا روی لوکال بالا اوردید و حالا بعد اجرا و رفع باگ میخواید سایت به دامنه اصلی خودتون روی سرور یا هاست منتقل کنید. فرقی نمیکنه که دلیلتون برای تغییر نشانی سایت چی باشه. وقتی نیاز به تغییر دامنه پیدا میکنید باید بدونید که به راحتی این کار قابل انجام هست.
آموزش تغییر نشانی سایت در وردپرس
در صورتی که قصد عوض کردن آدرس دامنه در وردپرس را دارید باید بدونید که برای انجام این کار باید مراحل زیر رو به ترتیب و مو به مو بدون کوچکترین کم و کاستی انجام بدین که هر کدوم از این مراحل هم به روشهای مختلفی قابل انجام هستند که در این آموزش راحتترین و بهترین اونها رو معرفی خواهم کرد.
- بک آپ گیری کامل از وردپرس که شامل تهیه نسخه پشتیبان از دیتابیس و فایلهای وردپرس میشه
- تغییر نشانیهای وردپرس که در بخش تنظیمات وردپرس یا از طریق دیتابیس قابل انجام هست
- اجرای کوئری برای بروزرسانی آدرسهای دامنه در دیتابیس
- قرار دادن کد ریدایرکت 301 وردپرس در فایل htaccess. دامنه قبلی
- ثبت سایت با دامنه جدید در گوگل
بعد از طی کردن همه مراحل بالا در نهایت سایت شما به دامنه جدید منتقل شده و هر کاربری هم که با استفاده از دامنه قبلی وارد سایتتون بشه به آدرس سایت با دامنه جدید ریدایرکت خواهد شد. اما قبل از اینکه به معرفی مراحل تغییر آدرس سایت در وردپرس بپردازم لازمه که به یک سوال اساسی در این زمینه که مربوط به سئو وردپرس هست پاسخ بدیم.
در صورت تغییر آدرس سئو سایت از دست خواهد رفت؟
این سوال همواره یک سوال اساسی هست که برای این کار پرسیده میشه و به نوعی ریسک بزرگی برای کاربران به حساب میاد. چه سایت شما تازه تاسیس باشه و چه چندین سال از فعالیت سایت گذشته باشه باید از این بابت خیالتون رو کاملا آسوده کنید که از این نظر مشکلی پیش نخواهد اومد. چرا که وقتی شما کار ریدایرکت 301 در وردپرس رو انجام میدین کاربران از دامنه قبلی به دامنه جدید منتقل خواهند شد. از طرف دیگه گوگل هم این موضوع رو درک خواهد کرد و به مرور اعتبار رو از دامنه قبلی به دامنه جدید منتقل میکنه تا جایی که دیگه به صورت کامل دامنه قبلی از نتایج گوگل کنار خواهند رفت.
اما ممکنه بگید که برای دامنه قبلی اقدام به لینک سازی کردید و کلی بک لینک براش دارید که از این نظر راهکاری که وجود داره این هست که این لینکها رو تا جایی که میتونید و دسترسی دارید به دامنه جدید تغییر بدین. در صورتی که قادر به تغییر هم نیستید تا حدودی میشه بخاطر ریدایرکت بازدیدکنندگان رو دریافت کرد. اما مطمئنا در آینده برای این موضوع گوگل هم راهکاری ارائه میده که بتونید این مورد رو برطرف کنید.
مرحله اول: تهیه بک آپ از سایت
تو اولین مرحله باید یک نسخه فول بک آپ کامل از سایت و هاست خودتون تهیه کرده و اونو به هاست جدید منتقل کنید. ابتدا از فایلهای وردپرس نسخه بک آپ تهیه میکنید و سپس یک نسخه بک آپ هم از دیتابیس وردپرس تهیه میکنید. این دو فایل به صورت جدا هستند که در قالب یک فایل zip. و sql. قابل خروجی گرفتن هستند.
1. تهیه بک آپ از فایلهای وردپرس
توی این مرحله باید از کلیه فایلها و پوشههای مربوط به وردپرس که داخل public_html هاست قرار داره یک نسخه بک آپ با فرمت zip. ایجاد کنید. در ساختن این نسخه فرقی بین کنترل پنل هاست سی پنل و دایرکت ادمین وجود نداره و در هر صورت باید از محتویات داخل مسیر public_html یک خروجی تهیه کنید. بنابرای وارد هاست شده و روی File Manager کلیک کنید تا به مسیر مدیریت فایلها در هاست هدایت شوید.
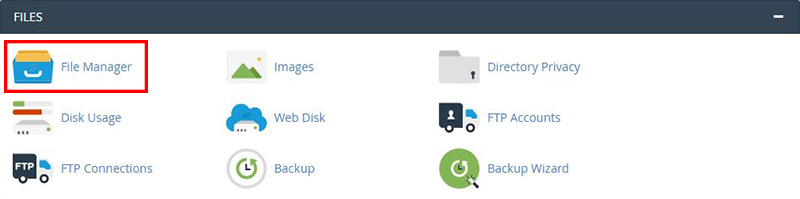
سپس وارد public_html شده و با انتخاب گزینه Select All کلیه پوشهها و فایلها رو انتخاب کنید. بعد از اینکه کلیه موارد انتخاب شد، راست کلیک کرده و گزینه Compress را انتخاب کنید.
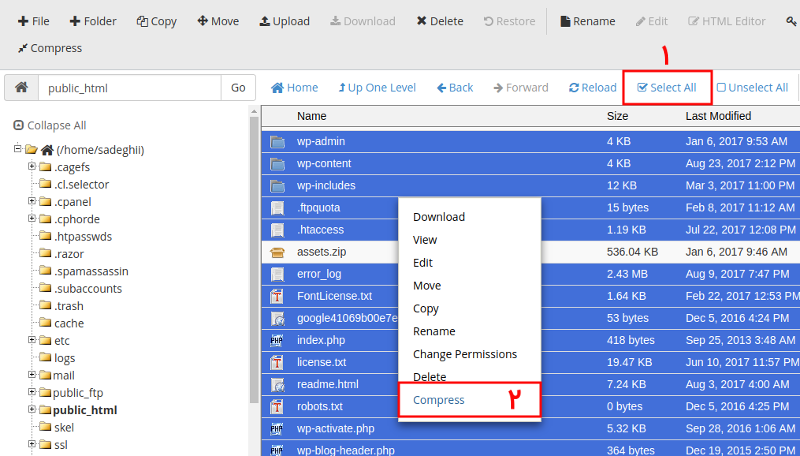
بعد از کلیک روی گزینه Compress پنجره زیر نشون داده میشه که باید ابتدا فرمت فایل خروجی را در حالت ZIP انتخاب کنید. سپس در انتهای پنجره مسیر مورد نظر برای ذخیره فایل به همراه عنوان فایل را وارد کنید.
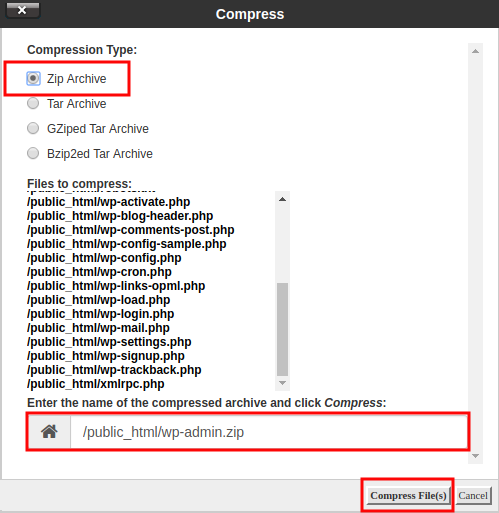
بنابراین فرمت فایل مورد نظر برای خروجی گرفتن را روی zip. قرار داده و سپس فایل خروجی را با نام دلخواه تعیین کنید. اینجا چون من موقع راست کلیک کردن نشانگر ماوس روی پوشه wp-admin قرار داشته، سی پنل به صورت خودکار این اسم رو برای فایل بک آپ انتخاب کرده که منم تغییری در این گزینه ایجاد نکردم. در نهایت روی دکمه Compress Files کلیک کرده و منتظر بمونید تا فایل خروجی شما بسته به میزان حجم فایلهای سایت در مسیر تعیین شده تهیه بشه. حالا بعد از اینکه فایل خروجی شما ایجاد شد اونو دانلود کنید و در سیستم خودتون ذخیره کنید. در اینجا همونطور که در فیلد مسیر و نام میبینید فایل من با نام wp-admin.zip در مسیر public_html ذخیره شده که برای دانلود کردن باید روی فایل wp-admin.zip که داخل مسیر public_html قرار داره دو بار کلیک کنم تا فایل خروجی دانلود بشه.
2. تهیه بک آپ از دیتابیس وردپرس
برای تهیه بک آپ از دیتابیس وردپرس ابتدا باید وارد هاست خود شوید. بعد از اینکه نام کاربری و رمز خودتون را برای ورود به هاست وارد کردید روی گزینه phpmyadmin کلیک کنید تا به صفحه مدیریت دیتابیس سایت هدایت شوید.
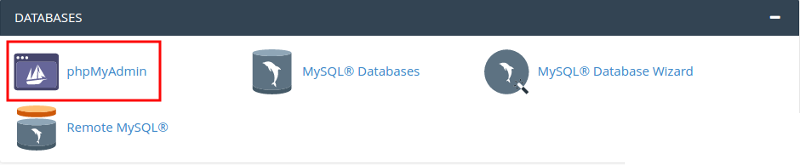
تو این مرحله ممکنه ازتون نام کاربری و رمز عبور برای ورود درخواست بشه. در این صورت باید از نام کاربری و رمز ورود به هاست برای ورود به phpmyadmin استفاده کنید. سپس مشابه تصویر زیر از سمت چپ دیتابیس سایت خودتونو انتخاب کنید.
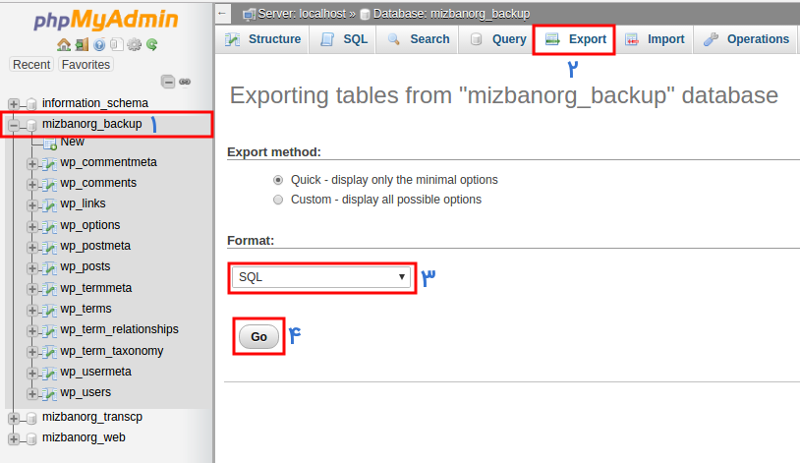
حالا از سربرگ بالا گزینه Export را انتخاب کنید. تو این صفحه کافیه از قسمت Format نوع اونو روی SQL انتخاب کرده و در نهایت روی دکمه Go کلیک کنید. بسته به میزان حجم دیتابیس منتظر بمونید تا خروجی از دیتابیس وردپرس تهیه بشه و در نهایت فایل خروجی را با فرمت SQL. دانلود کرده و در کامپیوتر خودتون ذخیره کنید. تا این مرحله تهیه نسخه بک آپ از سایت وردپرس فعلی که روی هاست اولیه قرار داره به اتمام رسیده و حالا باید فایل بک آپ wp-admin.zip و فایل بک آپ دیتابیس که با نام mizbanorg_backup.sql رو دانلود کردید به هاست و دامنه جدید منتقل کنید.
مرحله دوم: قرار دادن بک آپ روی هاست جدید
بعد از اینکه کارهای مرحله اول رو انجام دادید، باید بک آپ تهیه شده از فایلها و دیتابیس رو روی دامنه جدید خودتون که براش یک هاست خریداری کردید منتقل کنید. بعد از خرید هاست نهایتا تا 72 ساعت منتظر بمونید تا دامنه و هاست به یکدیگر متصل شوند. سپس فایل بک آپ که از فایلهای وردپرس و دیتابیس وردپرس تهیه کردید رو به هاست که روی دامنه جدید هست منتقل کنید. در رابطه با این کار هم کافیه به ترتیب زیر عمل کنید.
- ابتدا فایل zip. که از فایلهای موجود در public_html هاست اول تهیه کردید رو درست در همین مسیر از هاست جدید آپلود کرده و از حالت فشرده خارج کنید.
- یک دیتابیس جدید بسازید، سپس وارد phpmyadmin هاست جدید شده و اقدام به درون ریزی فایل بک آپ دیتابیس که از هاست اول با فرمت sql. کردید بکنید.
برای انجام این دو مرحله باید مراحل چندگانه زیر را طی کرده و به روش زیر عمل کنید.
1. آپلود فایل بک آپ وردپرس روی هاست جدید
وارد هاست خودتون شده و روی گزینه File Manager کلیک کنید تا به صفحه مدیریت فایلها در هاست هدایت بشید. سپس به مسیر public_html مراجعه کنید. روی گزینه Upload در بالای صفحه کلیک کنید و فایل بک آپ وردپرس که با نام wp-admin.zip در مرحله بک آپ گیری وردپرس ازش تهیه شد رو انتخاب کرده و آپلود کنید. دقت کنید که نام wp-admin.zip در این آموزش استفاده شده و ممکنه فایل بک آب شما با یک نام دیگهای باشه.
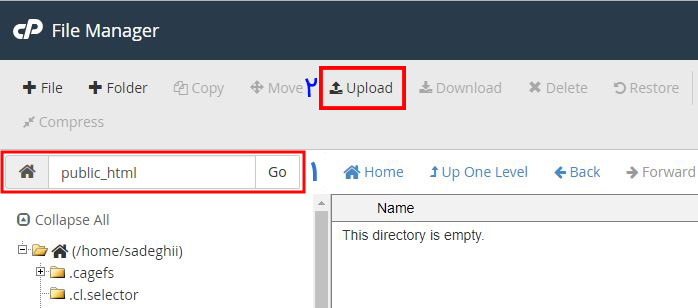
بعد از کلیک روی دکمه آپلود به صفحهای مشابه تصویر زیر هدایت میشید که با انتخاب دکمه select file میتونید فایل مورد نظر رو انتخاب کرده و منتظر بمونید تا کار آپلود تا انتها پیش بره.
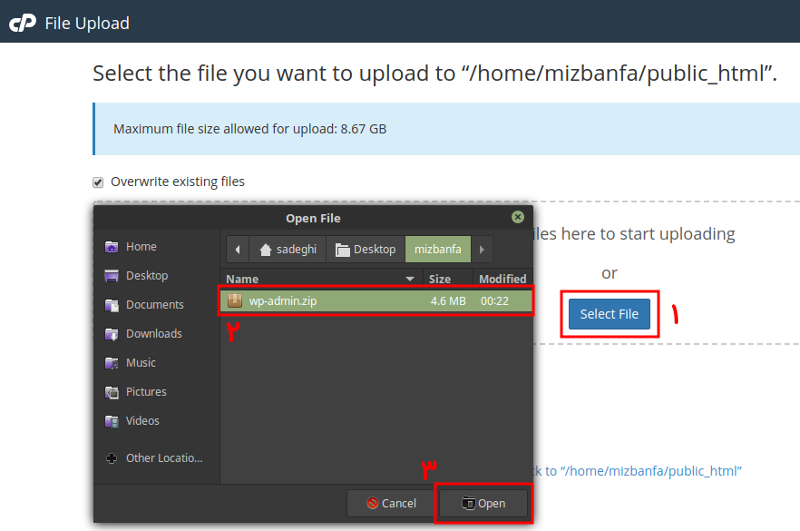
پس از اتمام آپلود تو مسیر public_html فایل wp-admin.zip رو میبینید، باید انتخابش کنید و بر روی extract کلیک کنید و فایل رو از حالت فشرده خارج کنید.
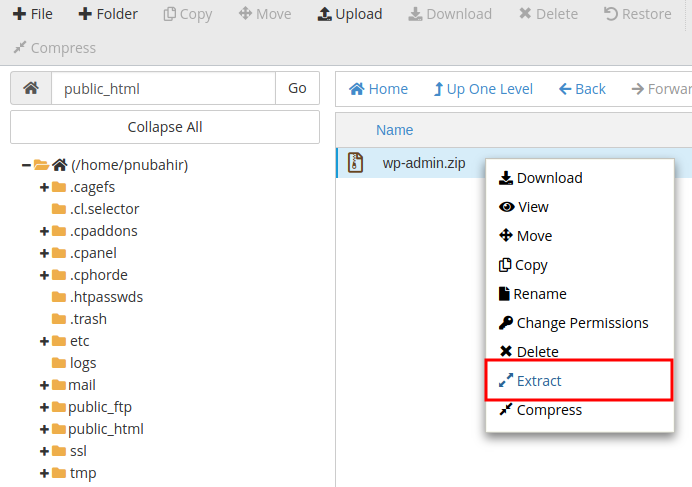
بعد از کلیک روی Extract پنجره زیر نمایش داده میشه که باید تو این مرحله بعد از اینکه مسیر برای خارج کردن فایل از حالت فشرده صحیح بود روی دکمه Extract کلیک کنید تا فایلها و پوشههای سایت از حالت فشرده خارج شوند.
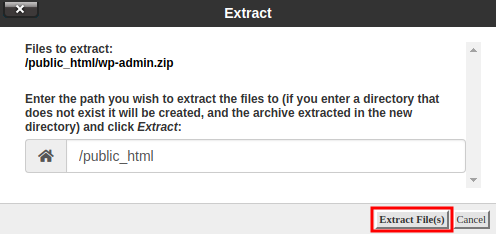
2. ساخت دیتابیس جدید در هاست
در این مرحله لازمه تا ابتدا یک پایگاه داده جدید در هاست سی پنل یا دایرکت ادمین ایجاد کنیم و سپس پایگاه دادهای که در مرحله اول خروجی گرفتیم رو در این دیتابیس درون ریزی کنیم. پس برای ساخت پایگاه داده جدید در سی پنل ابتدا به صفحه اصلی کنترل پنل هاست سی پنل مراجعه کنید. سپس مشابه تصویر زیر روی دکمه MySQL database wizard کلیک کنید تا به صفحه ساخت دیتابیس جدید در هاست سی پنل هدایت شوید.

پس از کلیک روی دکمه مورد نظر به صفحهای مشابه تصویر زیر هدایت خواهید شد. یک نام دلخواه برای پایگاه داده جدید وردپرس انتخاب کنید و سپس روی دکمه Next Step کلیک کنید تا وارد مرحله تعیین نام کاربری پایگاه داده وردپرس و رمز پایگاه داده وردپرس شده و در نهایت دیتابیس خودتون رو بسازید.
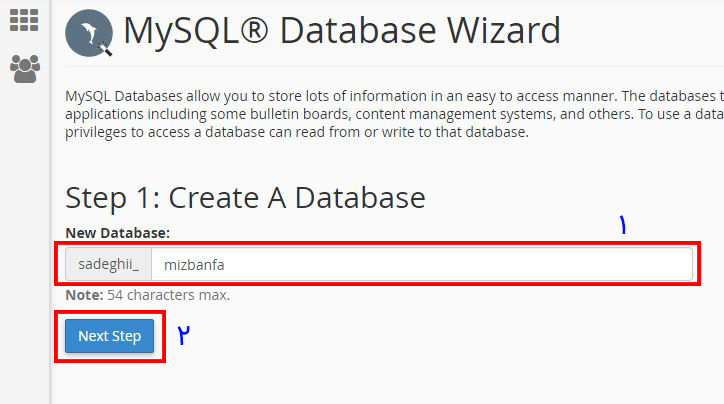
پس از اینکه روی دکمه Next Step کلیک کنید به صفحهای مشابه تصویر زیر هدایت میشید که در اون میتونید نام کاربری پایگاه داده و رمز پایگاه داده رو انتخاب کنید و در نهایت پایگاه داده خودتونو ایجاد کنید. با استفاده از دکمه Password Generator قادر خواهید بود تا یک رمز قوی که سی پل به صورت خودکار برای سما میسازه ایجاد کنید و از اون برای رمز پایگاه داده خودتون استفاده کنید. در این مرحله دقت کافی را داشته باشید که رمز رو در جایی مطمئن کپی کنید و اونو هیچوقت فراموش نکنید چرا که در آینده و در مراحل بعد به این رمز و نامهای انتخاب شده احتیاج پیدا خواهید کرد.
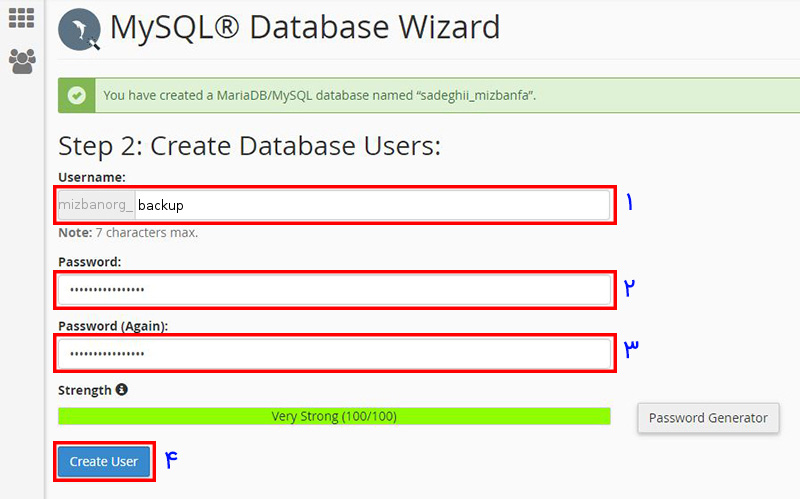
در نهایت پس از پر کردن کلیه فیلدهای بالا به صفحه دیگری مشابه تصویر زیر هدایت خواهید شد، در این مرحله تیک گزینه ی ALL PRIVILEGES رو بزنین و روی next step کلیک کنین تا ارتباط بین یوزر و پایگاه داده برقرار بشه و سطح دسترسی های یوزر هم تصحیح بشه.
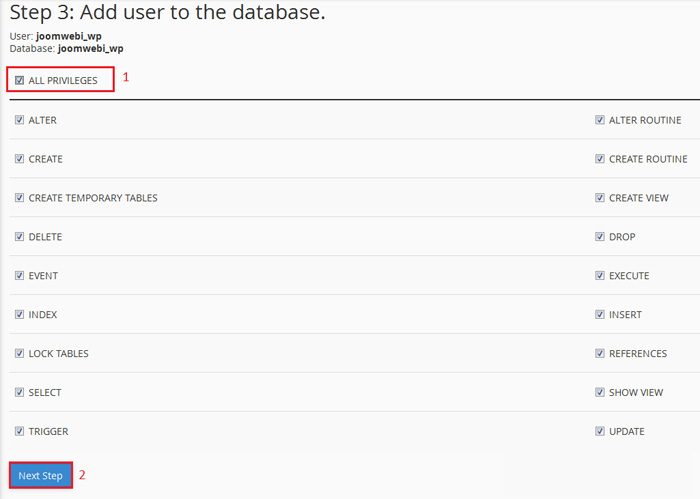
بعد از کلیک روی Next Step در این مرحله پایگاه داده به درستی ساخته شده و پیغام موفقیت آمیز بودن اون به شما نمایش داده میشود.
3. درون ریزی دیتابیس در هاست جدید
حالا که دیتابیس رو ساختید باید به phpmyadmin مراجعه کرده و با انتخاب دیتابیس ساخته شده درون ریزی فایل بک اپ دیتابیس رو هم انجام بدین. برای این منظور به صفحه اصلی کنترل پنل در هاست سی پنل مراجعه کنید و از قسمت databases گزینهی phpmyadmin رو مشابه اونچه که در تصویر زیر میبینید انتخاب کنید.
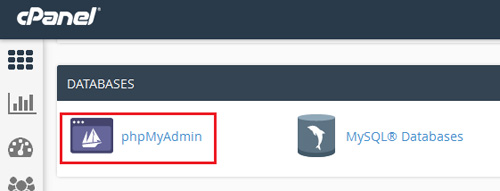
بعد از ورود به phpmyadmin، پایگاه دادهی جدید رو که در مرحله دوم با همدیگه ساختیم را انتخاب کنید و مشابه تصویر زیر روی دکمه import که در بالای صفحه قرار داره کلیک کنید.
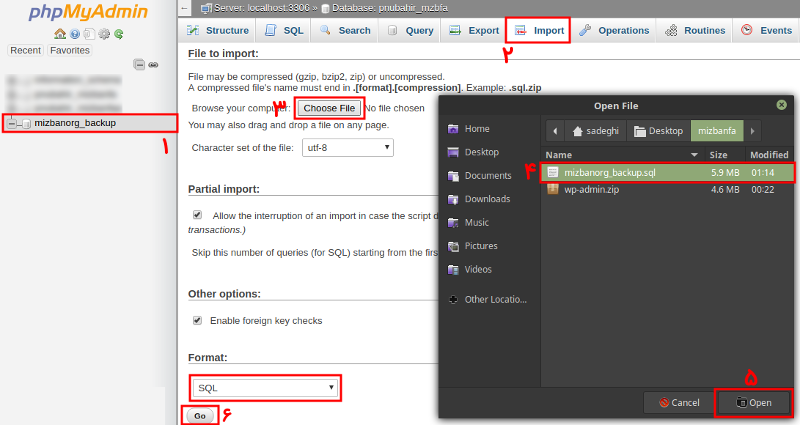
حالا تو صفحه import روی Chhose File کلیک کرده و فایل .sql ذخیره شده رو که قبلا ازش بک آپ تهیه کردید رو انتخاب کنید که تو این آموزش فایل بک آپ دیتابیس من با نام mizbanorg_backup.sql در کامپیوتر ذخیره شده که باید اونو انتخاب کنید و در نهایت با کلیک روی دکمه go که در انتهای صفحه قرار داره عملیات ایمپورت اطلاعات پایگاه داده رو انجام بدین تا در نهایت در باکسی که با رنگ سبز به شما نشون داده میشه پیغام موفقیت آمیز بودن مراحل درون ریزی دیتابیس رو مشاهده کنید.
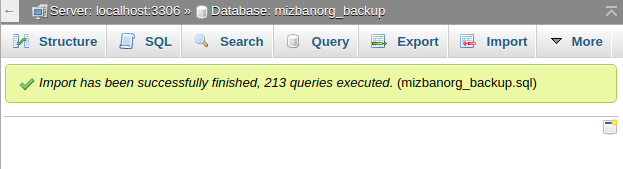
4. ویرایش فایل wp-config.php
توی این مرحله باید به File Manager هاست مراجعه کرده و به دنبال فایل wp-config.php بگردید. سپس روی این فایل راست کلیک کرده و دکمه Edit رو انتخاب کنید تا صفحه ویرایش فایل برای تغییر اطلاعات دیتابیس براتون باز بشه.
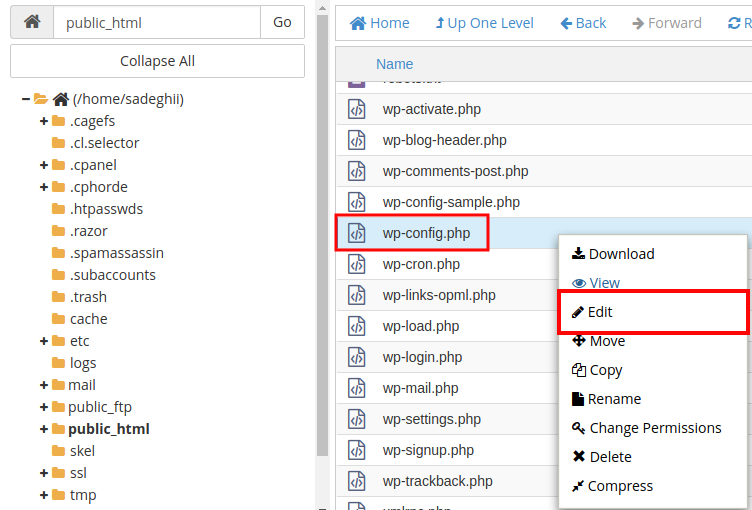
بعد از باز شدن صفحه ویرایش فایل مشابه تصویر زیر اطلاعات دیتابیس جدید وردپرس که در مرحله قبل ساختید رو وارد کنید.
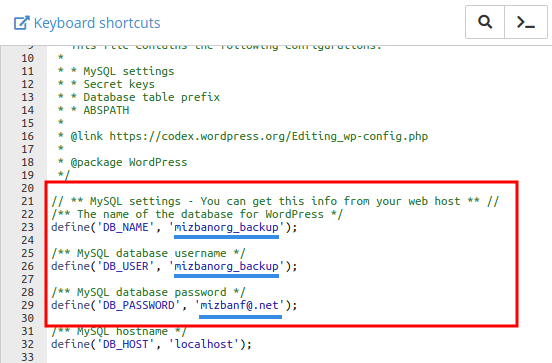
بعد از وارد کردن این مشخصات امکان برقراری ارتباط بین دیتابیس و وردپرس فراهم خواهد شد. اما چون هنوز آدرسها مربوط به دامنه قبلی هستند سایت بالا نمیاد و باید آدرس دامنه جدید رو در دیتابیس وارد کنید.
مرحله سوم: تغییر نشانی سایت در دامنه و هاست جدید
بعد از طی مراحل بالا حالا باید آدرس سایت که قبلا با دامنه قدیمی بوده رو به دامنه جدید تغییر بدین. در اینجا چون دسترسی به پیشخوان وردپرس برای تغییر آدرسهای وردپرس نیست باید از طریق دیتابیس این کار رو انجام بدین. بنابراین به روش زیر عمل کرده و آدرس دامنه در دیتابیس وردپرس را تغییر بدین.
کاری که میکنید اینه که به صورت مستقیم از طریق دیتابیس سایت که در هاست جدید قرار داره اقدام به ویرایشهای آدرس در وردپرس میکنید. برای این کار باید وارد هاست جدید خودتون که روی دامنه جدید قرار داره شده و سپس به phpmyadmin برای دسترسی به دیتابیس مراجعه کنید. بنابراین بعد از اینکه وارد هاست خودتون شدید روی گزینه phpmyadmin کلیک کنید تا به صفحه مدیریت پایگاه داده در هاست هدایت شوید.
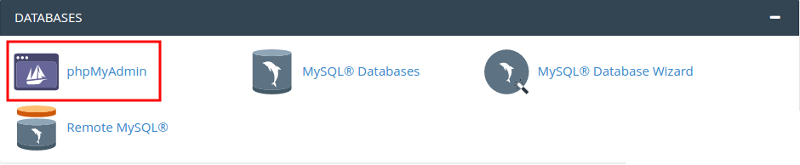
بعد از اینکه وارد phpmyadmin شدید ممکنه از شما نام کاربری و رمز درخواست بشه، بنابراین از همان نام کاربری و رمز عبور که برای هاست استفاده میکنید در اینجا هم استفاده کنید. بعد از اینکه وارد پایگاه داده شدید، از ستون سمت چپ پایگاه داده خودتون را انتخاب کنید تا جداول پایگاه داده نمایش داده شوند. سپس روی جدول wp_options کلیک کنید تا جدول تنظیمات پایگاه داده وردپرس نمایش داده شود. البته دقت کنید در صورتی که هنگام نصب وردپرس اقدام به تغییر پیشوند جداول در وردپرس کرده باشید این نام متغیر بوده و به جای _wp از یک پیشوند دیگه استفاده خواهد شد. پس در هر صورت باید جدول پایگاه داده شما شامل پسوند options باشد.
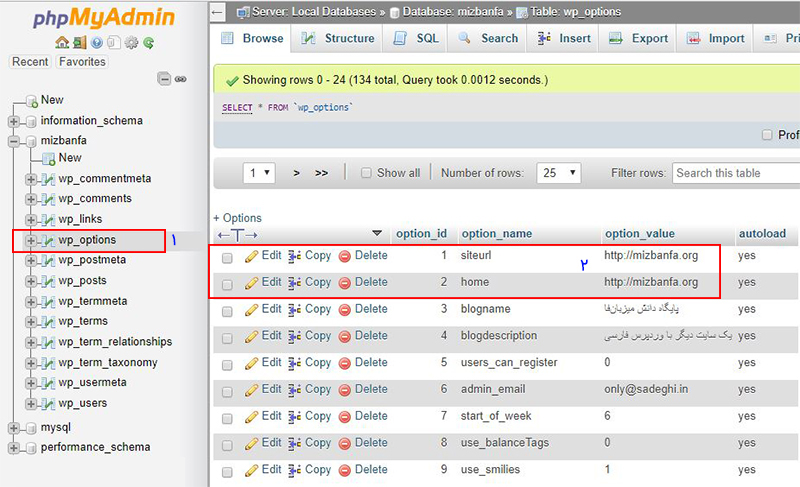
حالا همونطور که در تصویر میبینید باید دو فیلد siteurl و home را که میبینید ویرایش کنید. بنابراین روی دکمه Edit هر یک از این دو گزینه کلی کنید تا به صفحه ویرایش اونها هدایت شوید. سپس مشابه تصویر زیر در فیلد option_value آدرس سایت خود را به همراه http وارد کنید. در صورتی که اقدام به نصب SSL در وردپرس کردید باید این آدرس را همراه https وارد کنید.
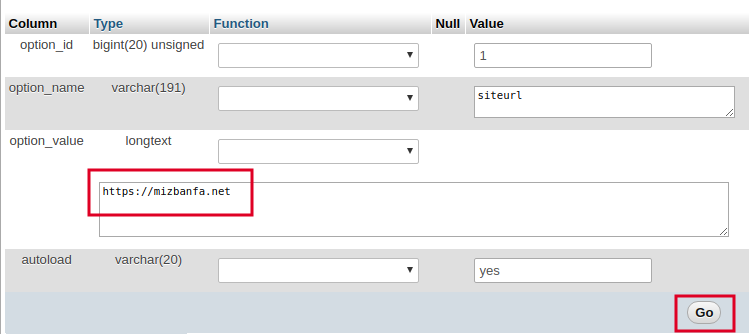
بعد از اینکه آدرس siteurl ویرایش شد مجددا همین کار را برای home نیز تکرار کرده و آدرسی که در siteurl وارد کردید در این بخش هم وارد کنید. اگر با مشکل ساختار آدرس مواجه هستید حتی اگر آدرسهای این دو فیلد هم درست بودند یک بار روی دکمه Go کلیک کنید تا بهروز شوند.
مرحله چهارم: اجرای کوئری برای تغییر دامنه در دیتابیس
توی این مرحله نیاز دارید آدرسهای دامنه قبلی که در دیتابیس وجود داشتند رو به آدرس دامنه جدید تغییر بدین. در این حالت میتونید با اجرای یک کوئری این کار رو انجام بدین و یا اینکه میتونید با استفاده از افزونه این کار رو به راحتی انجام بدین که به معرفی هر دو روش میپردازم.
روش اول: اجرای کوئری از دیتابیس
توی این روش باید مشابه تصویر زیر ابتدا روی دیتابیس کلیک کنید. سپس از منوی بالا روی تب SQL کلیک کنید.
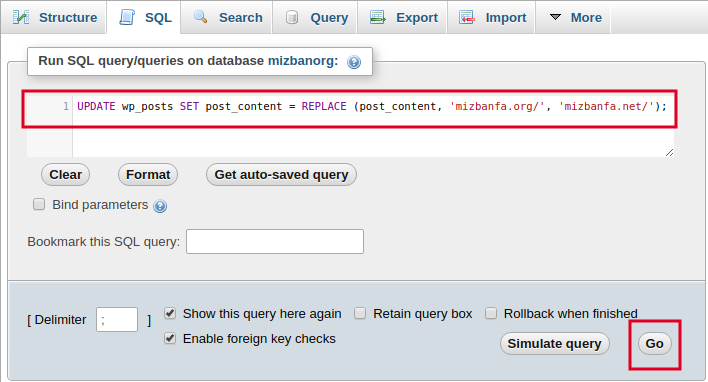
همونطور که در تصویر میبینید کد بالا را در فیلد Run SQL query/queries on database قرار داده و در نهایت روی دکمه Go کلیک کنید و منتظر بمونید تا عملیات جایگزینی آدرسها در وردپرس انجام بگیره.
UPDATE wp_posts SET post_content = REPLACE (post_content, 'olddomain.com/', 'newdomain.com/');
روش دوم: استفاده از افزونه
توی این روش میتونید با استفاده از افزونه Better Search and Replace آدرس دامنه قبلی را وارد کرده و با دامنه جدید جایگزین کنید. کاری که این افزونه انجام میده این هست که داخل دیتابیس میگرده و کلیه کلماتی که تعیین کردید رو با کلمات جدید جایگزین خواهد کرد. کافیه تو فیلد جستجو نام دامنه قبلی به همراه پسوند دامنه رو وارد کنید و بعد از اینکه در دیتابیس گشت و تعداد مشخص شد نام دامنه جدید به همراه پسوند رو وارد کرده و روی دکمه جایگزینی کلیک کنید تا کلیه کلمات مربوط به دامنهها در مطالب، نظرات و… جایگزین و اصلاح شوند.
مرحله پنجم: قرار دادن کد ریدایرکت در htaccess.
حالا باید وارد هاست قبلی که روی دامنه قبلی قرار داره شده و کد ریدایرکت 301 رو برای اینکه اعتبار دامنه قدیمی رو به دامنه جدید منتقل کنید، قرار بدین. برای این کار بعد از اینکه وارد هاست شدید روی File manager کلیک کرده و به مسیر public_html مراجعه کنید. تو این مسیر باید به دنبال فایل htaccess. بگردید. این فایل جزو فایلهای مخفی هست بنابراین اگر این فایل رو پیدا نکردید روی دکمه Settings که در گوشه سمت راست بالای صفحه فایل منیجر سی پنل قرار داره کلیک کنید تا پنجره زیر باز شده و گزینه show hidden files را انتخاب کنید. سپس روی دکمه Save کلیک کنید تا تنظیمات ذخیره بشن.
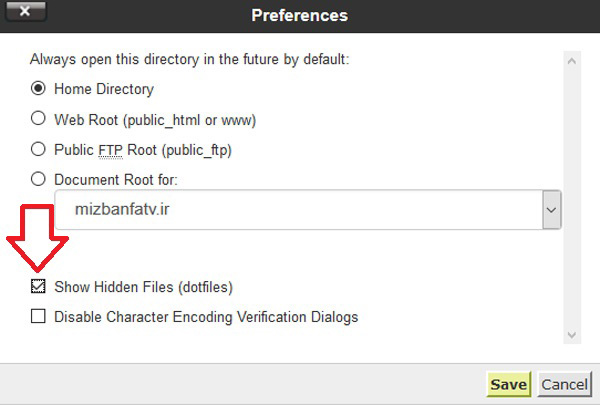
حالا میتونید فایل htaccess. را ببیند که برای ویرایش کردنش کافیه روی فایل رایت کلیک کرده و گزینه Edit را انتخاب کنید. سپس کدهای زیر را در ابتدای فایل قرار داده و ذخیره کنید.
<IfModule mod_rewrite.c>
RewriteEngine On
RewriteCond %{HTTP_HOST} ^olddomain\.ir$ [OR]
RewriteCond %{HTTP_HOST} ^www\.olddomain\.ir$
RewriteRule (.*)$ http://newdomain.com/$1 [R=301,L]
</IfModule>
در کدهای بالا به جای olddomain نام دامنه قدیمی و به جای newdomain هم نام دامنه جدید که باید کاربران به اون منتقل بشن رو وارد کنید. در وارد کردن آدرسها نهایت دقت رو داشته باشید که در صورتی که از پروتکل HTTPS استفاده میکنید حتما باید آدرسهای وارد شده همراه با https باشند. یا اینکه اگر از www استفاده میکنید هم باید آدرسها به صورت www وارد شده باشند.
مرحله ششم: معرفی سایت با دامنه جدید به گوگل
حالا همه کارها به درستی انجام شده و میتونید کلیه بخشهای سایت رو چک کنید و ببینید که سایت با دامنه جدید در دسترس هست. برای بررسی این موضوع کارهای زیر رو حتما انجام بدین.
- بررسی انتقال از دامنه قدیمی به دامنه جدید
- بررسی لینکهای سایت در دامنه جدید و عدم وجود خطای 404 وردپرس
- بررسی تصاویر و فایلها در وردپرس و پیشخوان وردپرس
- و…
حالا که همه چیز درست بود باید دامنه جدید رو در گوگل ثبت کنید. همچنین دقت کنید که آدرس نقشه سایت وردپرس رو هم به گوگل با دامنه جدید در کنسول جستجوی گوگل ثبت کنید.
منبع: https://mizbanfa.net/blog/cms/wordpress/change-domain-wordpress